我经常会遇到需要剪辑音频的情况,比如需要缩减伴奏时长、拼接两首歌等等。本文是使用 FL Studio 12 剪辑音频的简单教程。
本文假设你已经安装了已注册的 FL Studio 12。
导入音频
接下来使用 Audio Clip 插件导入音频。
1 打开软件,界面大致是这样的(这个界面是第 6 步完成后的):

2 点击这里的 + 号:
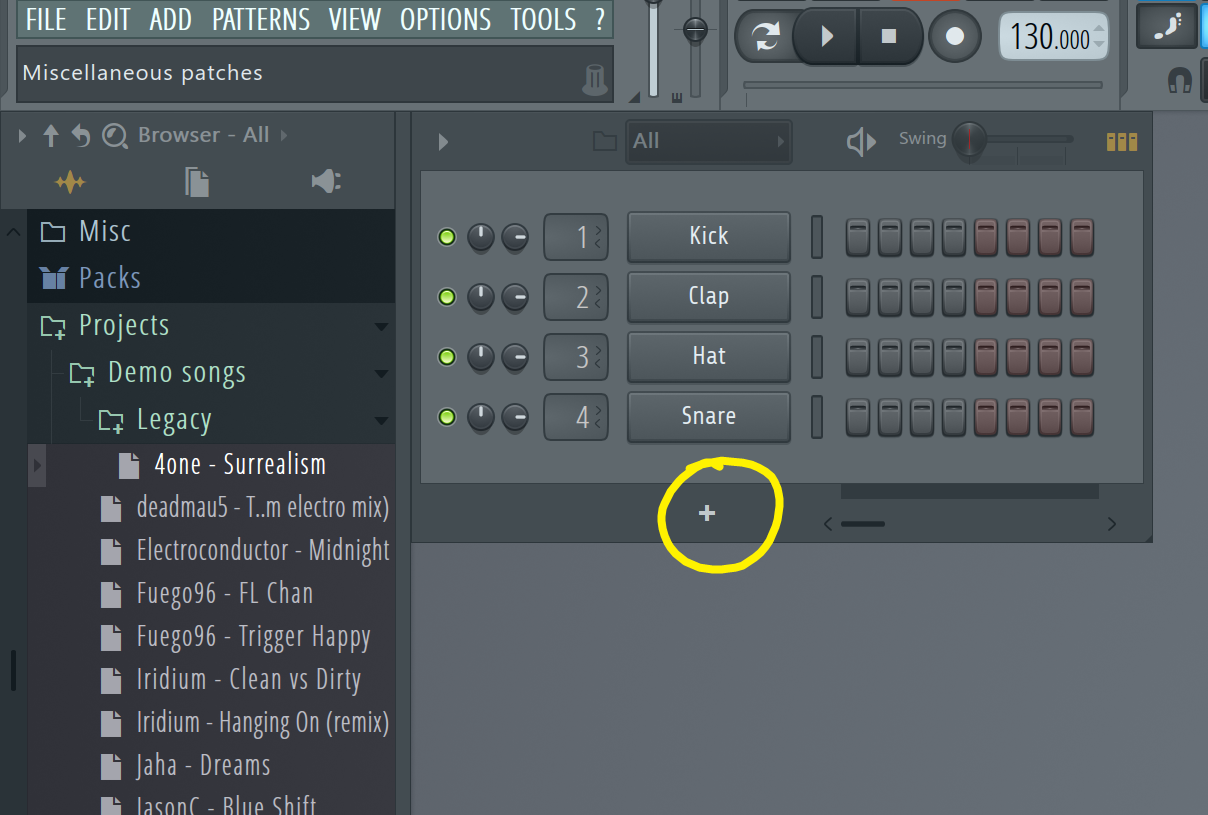
3 在弹出菜单中选择「Misc」下的「Audio Clip」插件:
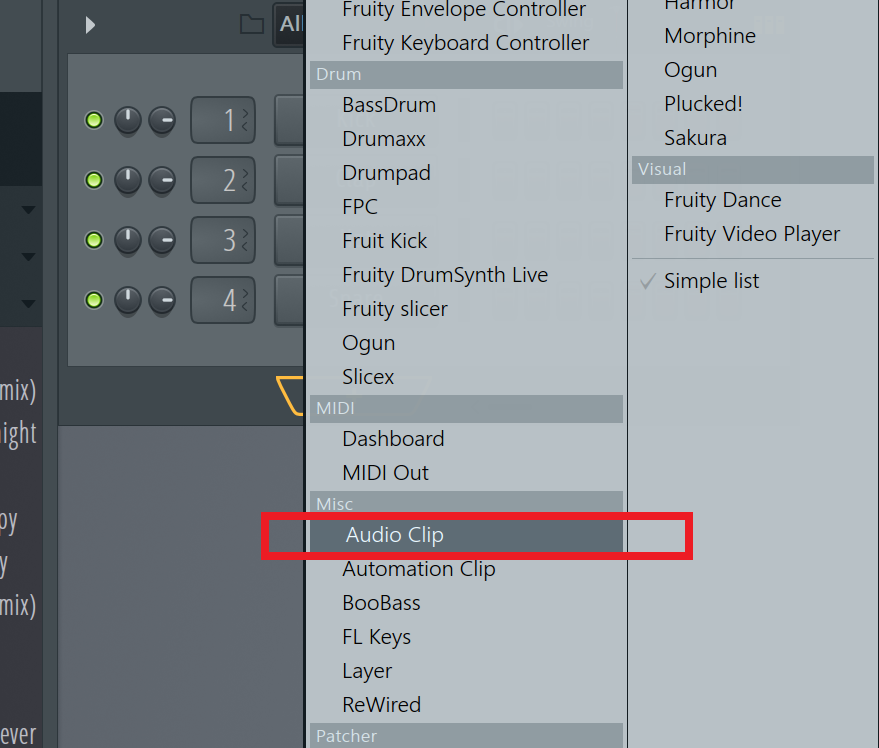
4 点击后,在「Channels」界面应当出现一个「Audio Clip」的图标,点击它:
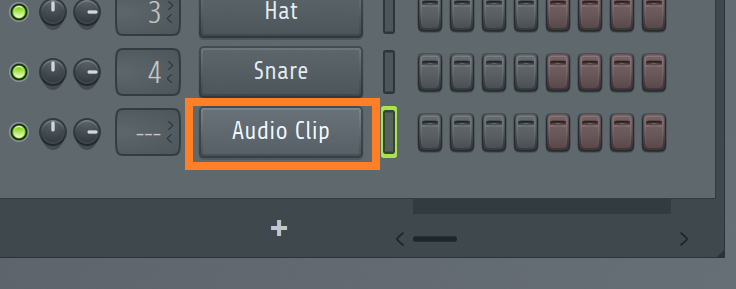
5 点击后,在弹出窗口中点击文件夹图标:
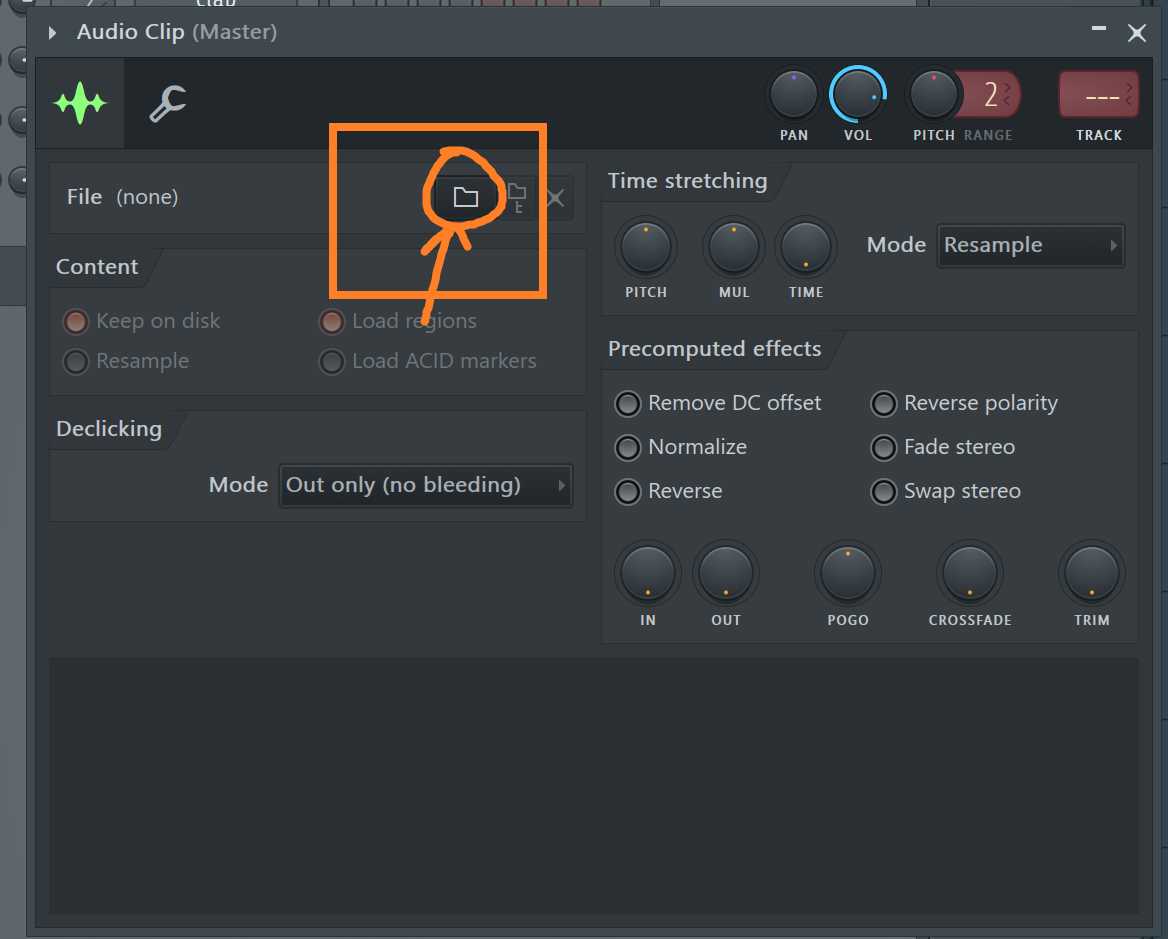
6 选择你的音频文件。在这里以 Ed Sheeran 的《Perfect》为例。
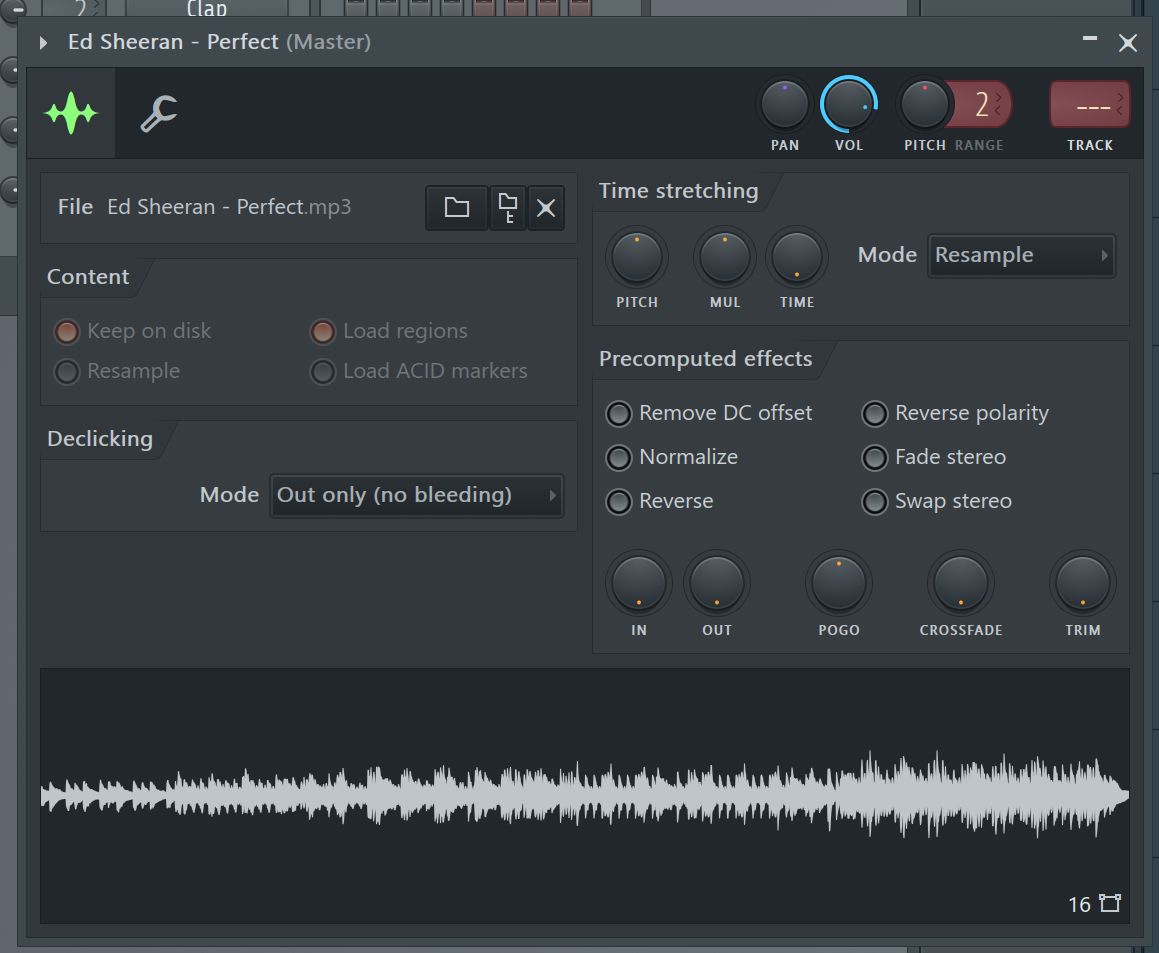
剪辑音频
7 移动鼠标到右边的「音轨」界面:
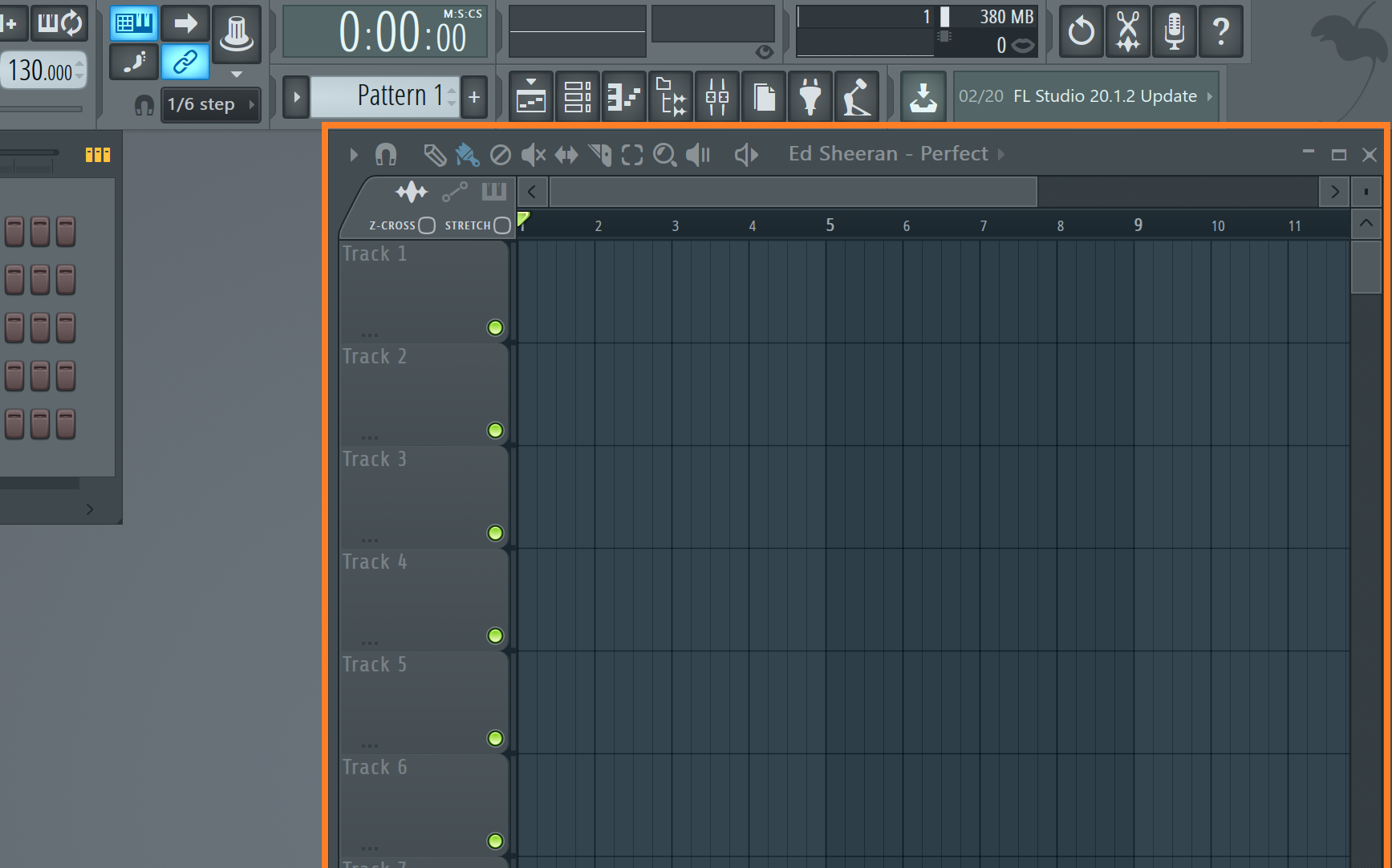
8 请注意不要改变上面的 Pattern(图中数字 2),点击音轨工具栏中的「刷子」图标(图中数字 1),并点击第一个音轨的空白区域:
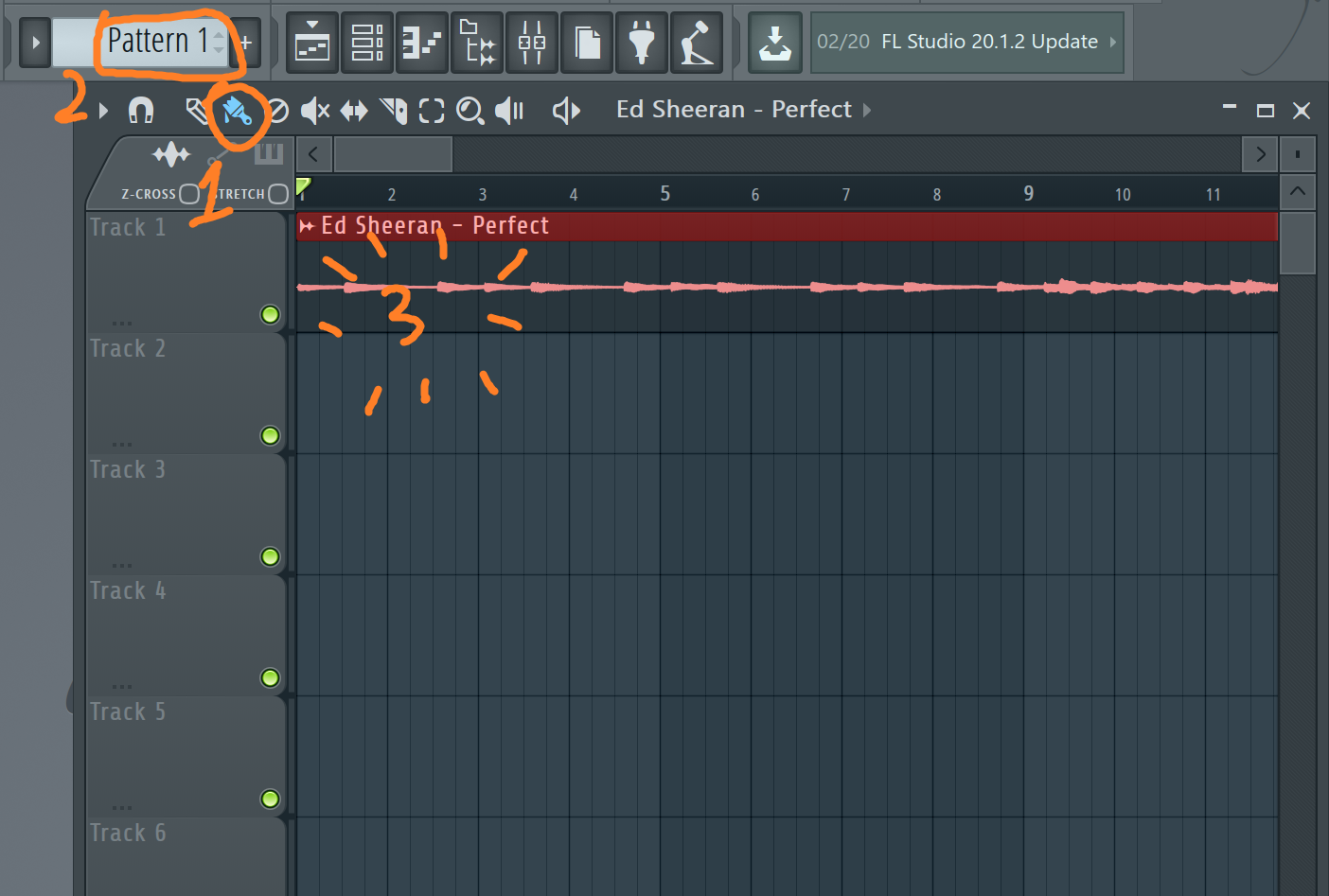
9 在出现的音频剪辑上按住鼠标左右拖动,使其对准音轨开头(第一小节)。
10 按住「Ctrl」(或 Mac 电脑的 Command)键,滑动鼠标滚轮,可以缩短/伸长横向密度(即时间密度):
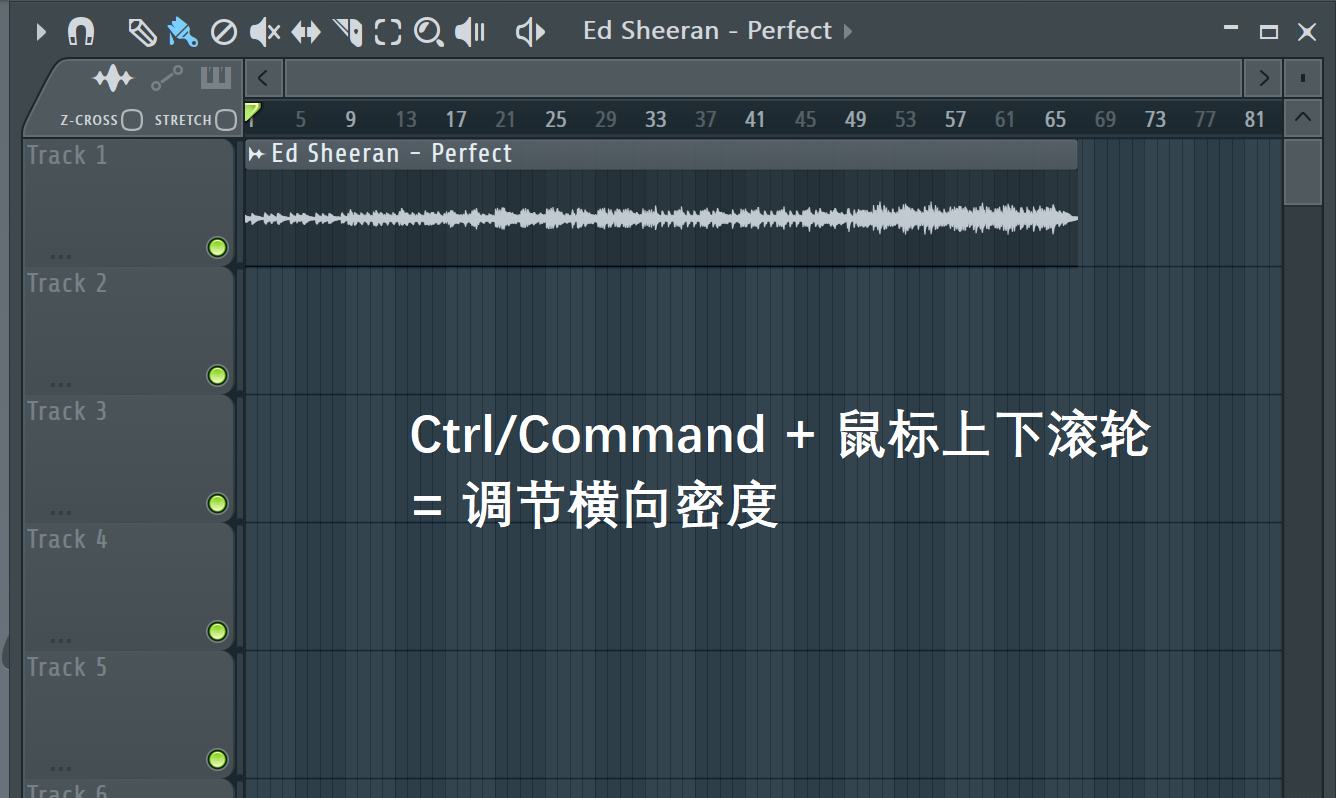
11 请注意此处的“吸铁石”,这是「贴紧」选项,意思是要让音频剪辑对准什么样的地方。点开以后可以看到「Line」「Cell」,各种「Step」、各种「Beat」和「Bar」,分别代表对齐纵线、小格子、小格子的 1/n、一拍的 1/n 及整小节。对齐方式决定在拖动音频剪辑时必须对准什么样的东西。一般而言,导入的音频很难与音轨的节拍对齐,所以我们选择一个比较小的对齐单位。这里用了最小对齐单位「1/6 step」。如果想要不对齐任何东西,获得最大的灵活度,可选择「(none)」。但这样可能导致无法很好地拼合两个音频。
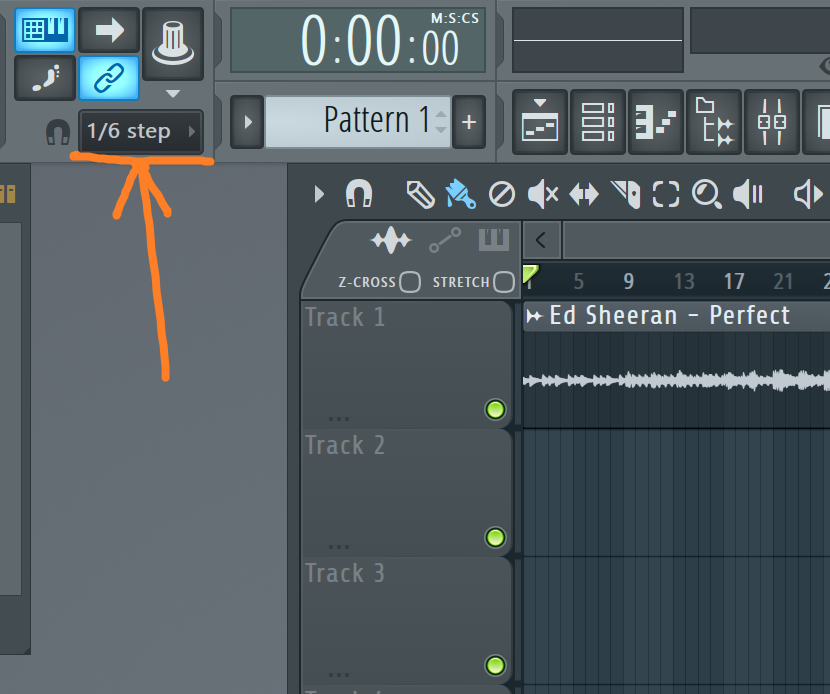
12 之后,在音轨工具栏中选择「Slice」(分割)工具。我们用它将音频剪辑分段:
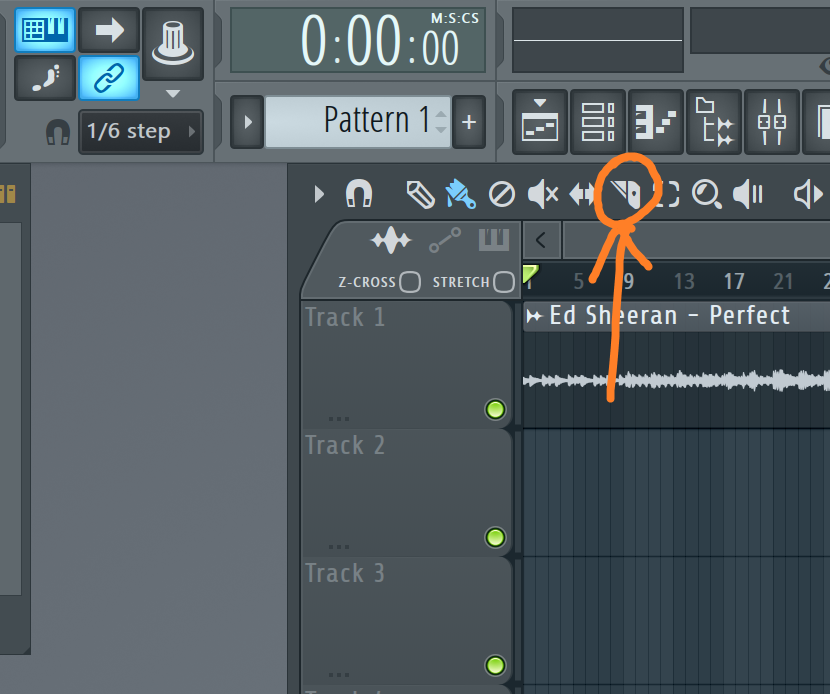
13 用这个工具在你想要分割的地方从上到下拖动。为了找到需要分割的地方,需要用鼠标点击图中橙色圈出处。那里会出现一个绿色的箭头。这时按空格会从这里开始播放音频,再按空格可以暂停。你可以任意点击「时间轴」上的地方,从任意地方开始播放音频。绿色小箭头可以拖动。找到需要分割的地方后,按空格暂停,用「分割」工具从上到下划动,就可以将音频分成两段。这时你可以看到这个音轨出现了两个名字相同的音频剪辑:
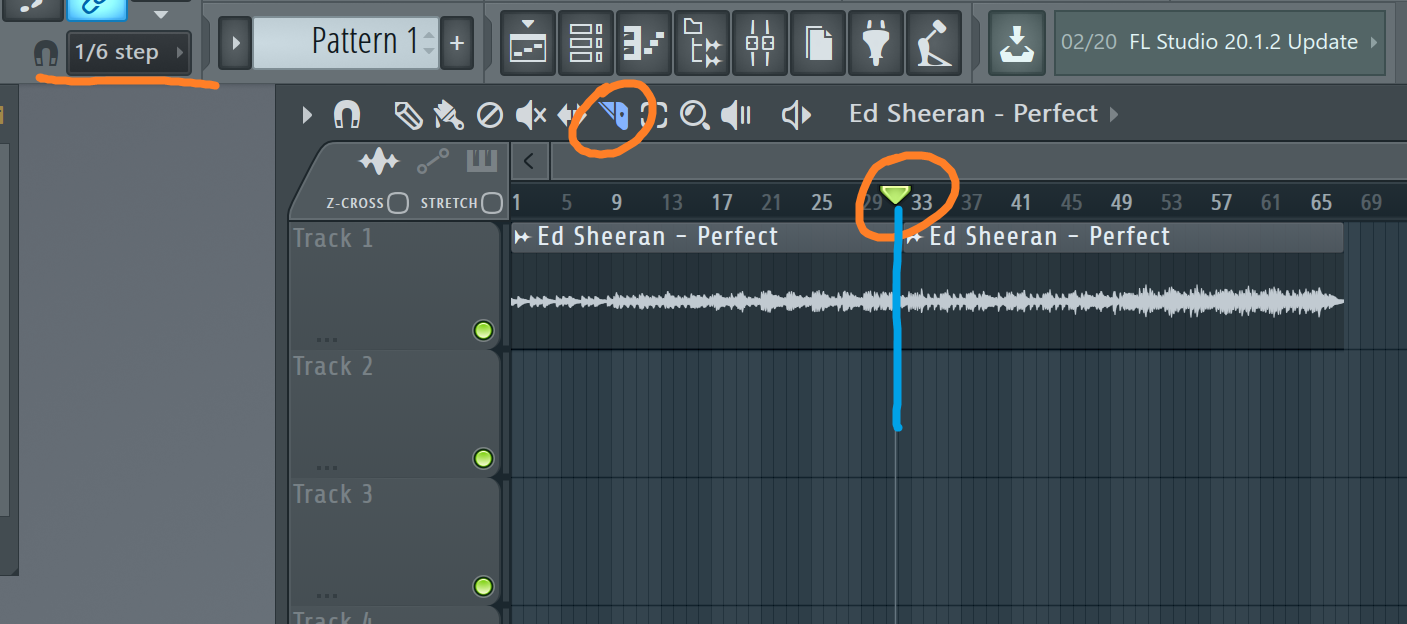
14 换回「刷子」工具,左右拖动音频剪辑,可以将它们在时间上分开:
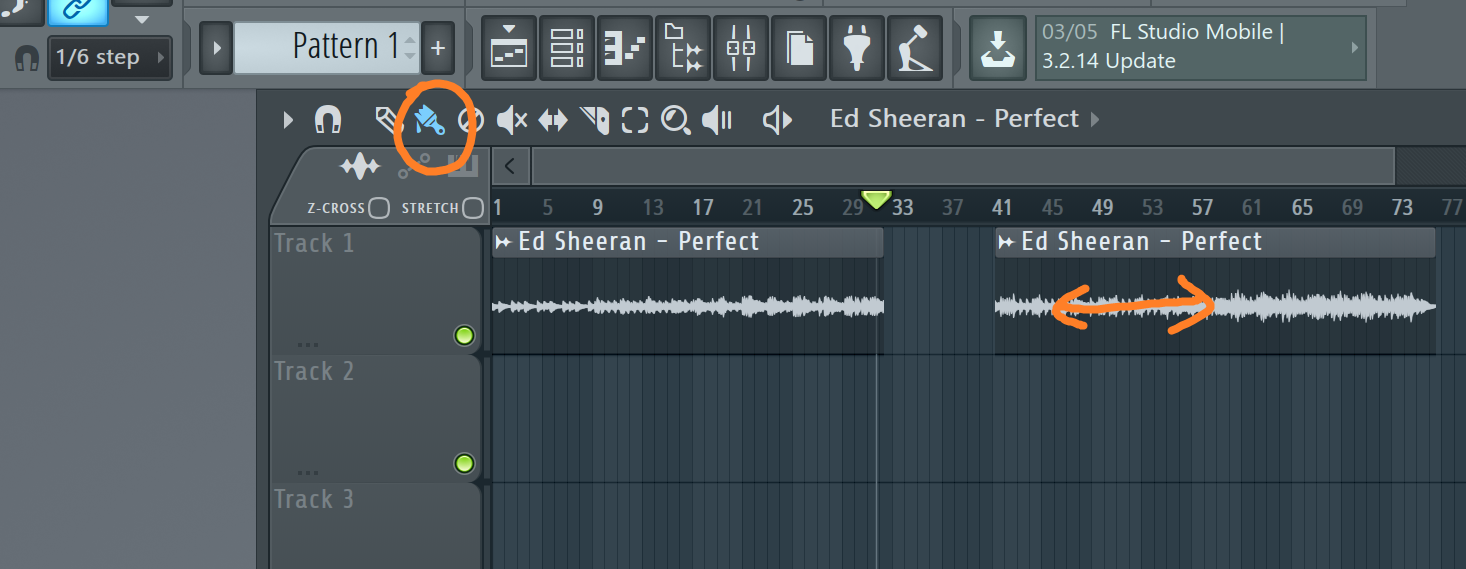
15 用「分割」工具再进行一次分割,接下来我们将抛弃这部分音频:
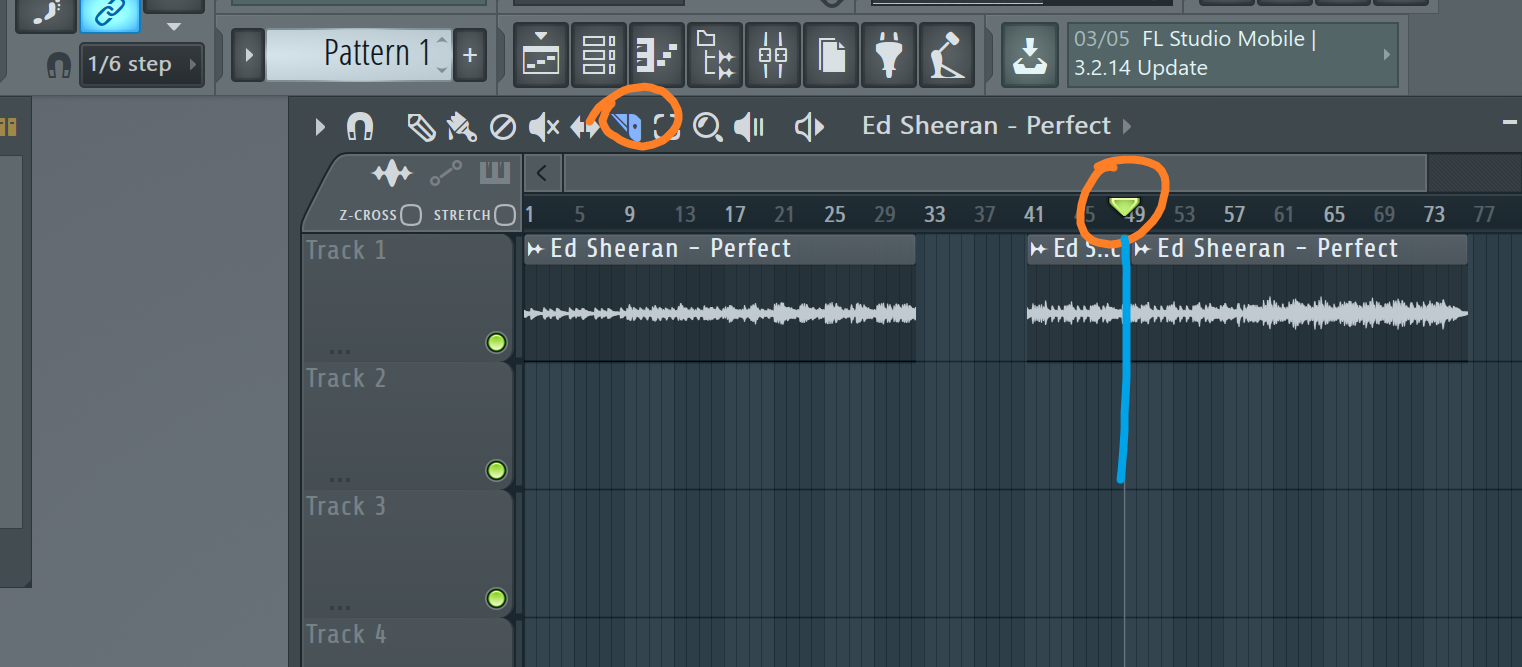
16 将中间的音频剪辑向下拖动一个音轨,将其分离开,然后点击音轨左边的绿色小点,可将该音轨静音。静音后该音轨上的音频便不会播放,你可以按空格试听:
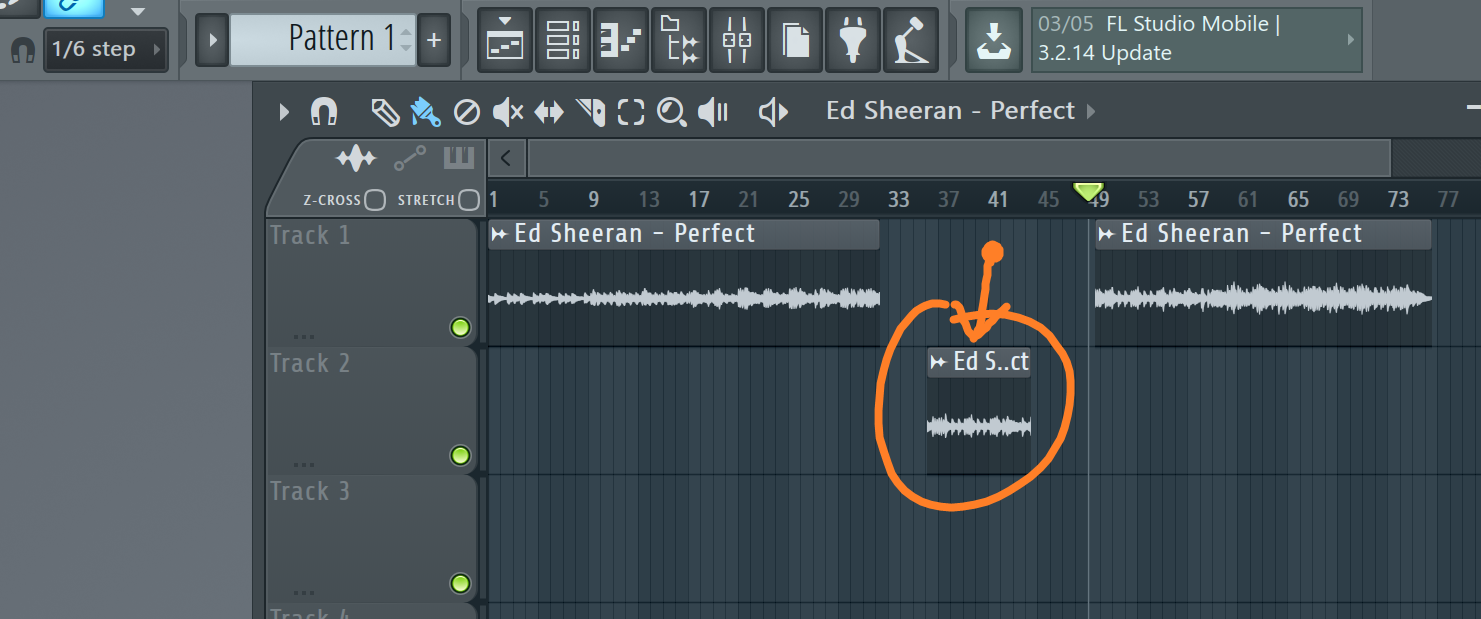
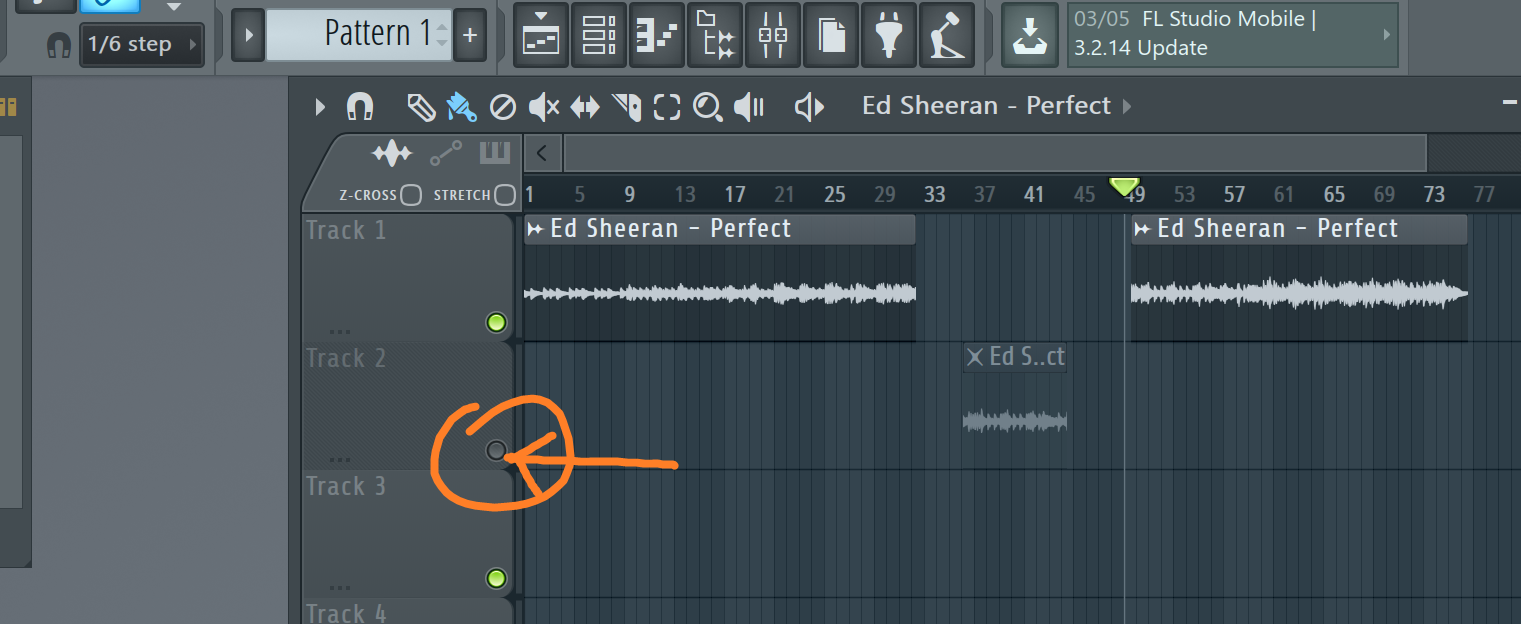
17 为了将前后两部分我们需要的音频拼到一起,我们将后一部分拖近,然后横向放大,小心对齐两个音频:
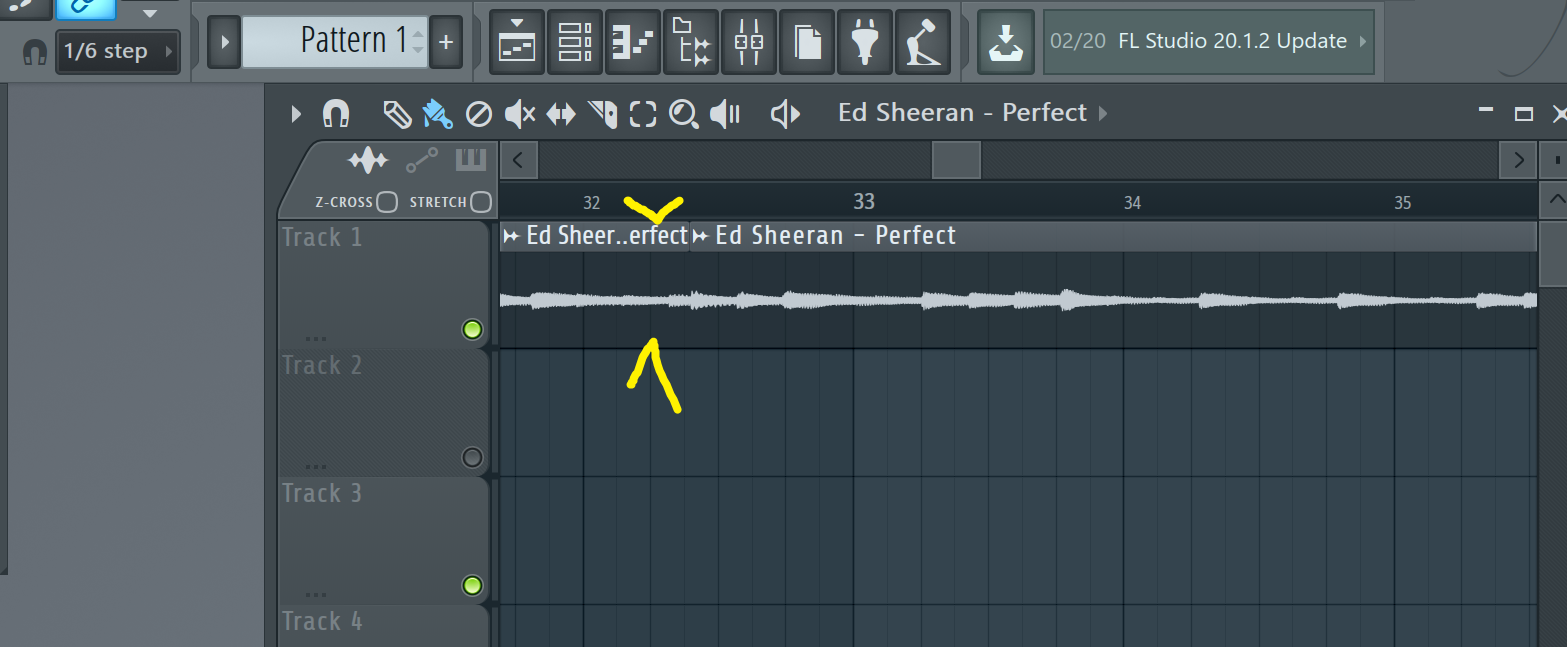
淡出效果
18 接下来我们做一个淡出效果,双击「Channels」界面当前「乐器」(也就是《Perfect》的「Audio Clip」)左边的频道按钮,--- 表示主频道。:
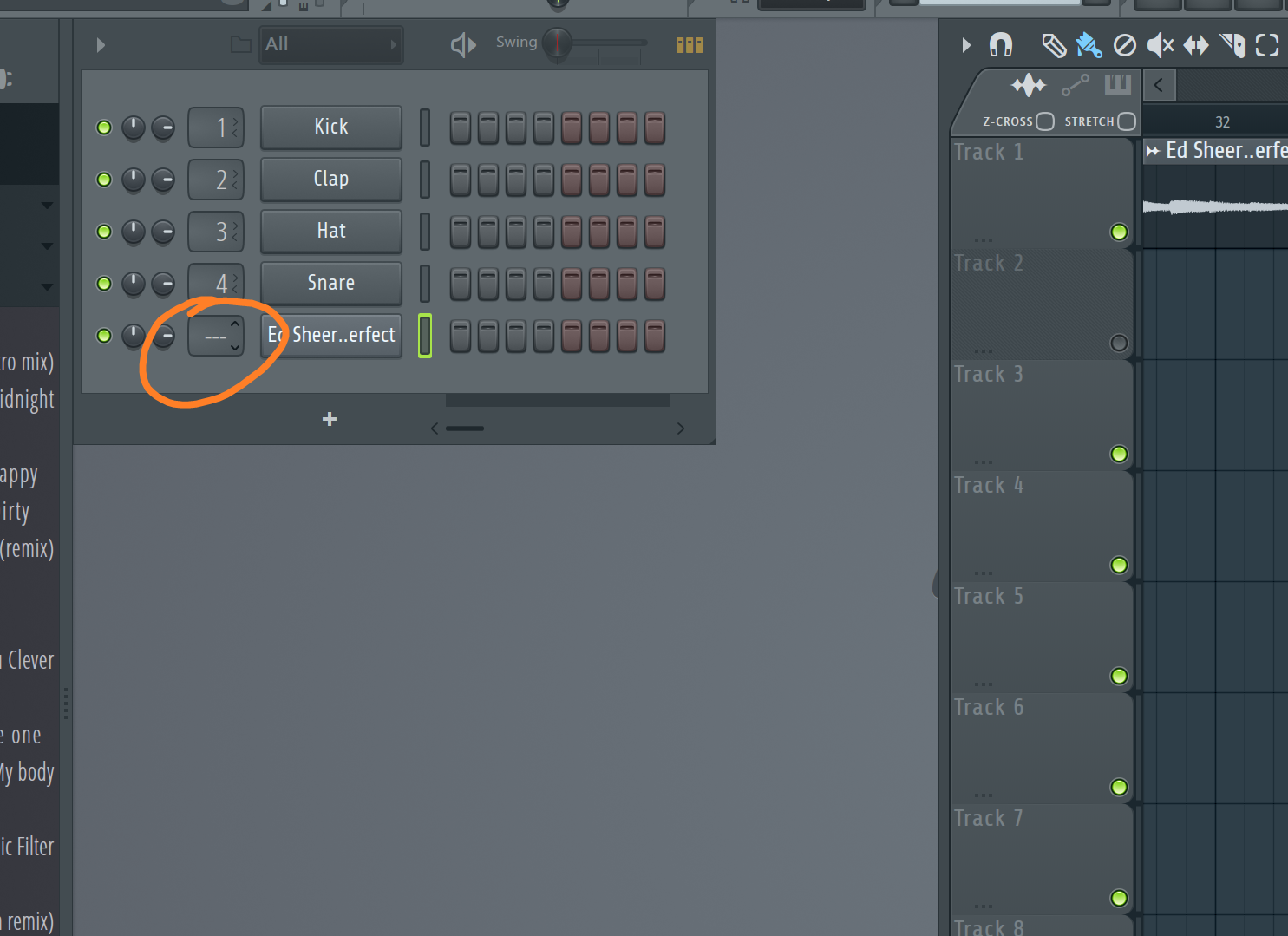
19 在打开的窗口中右键单击「音量条」的「音量调节按钮」:
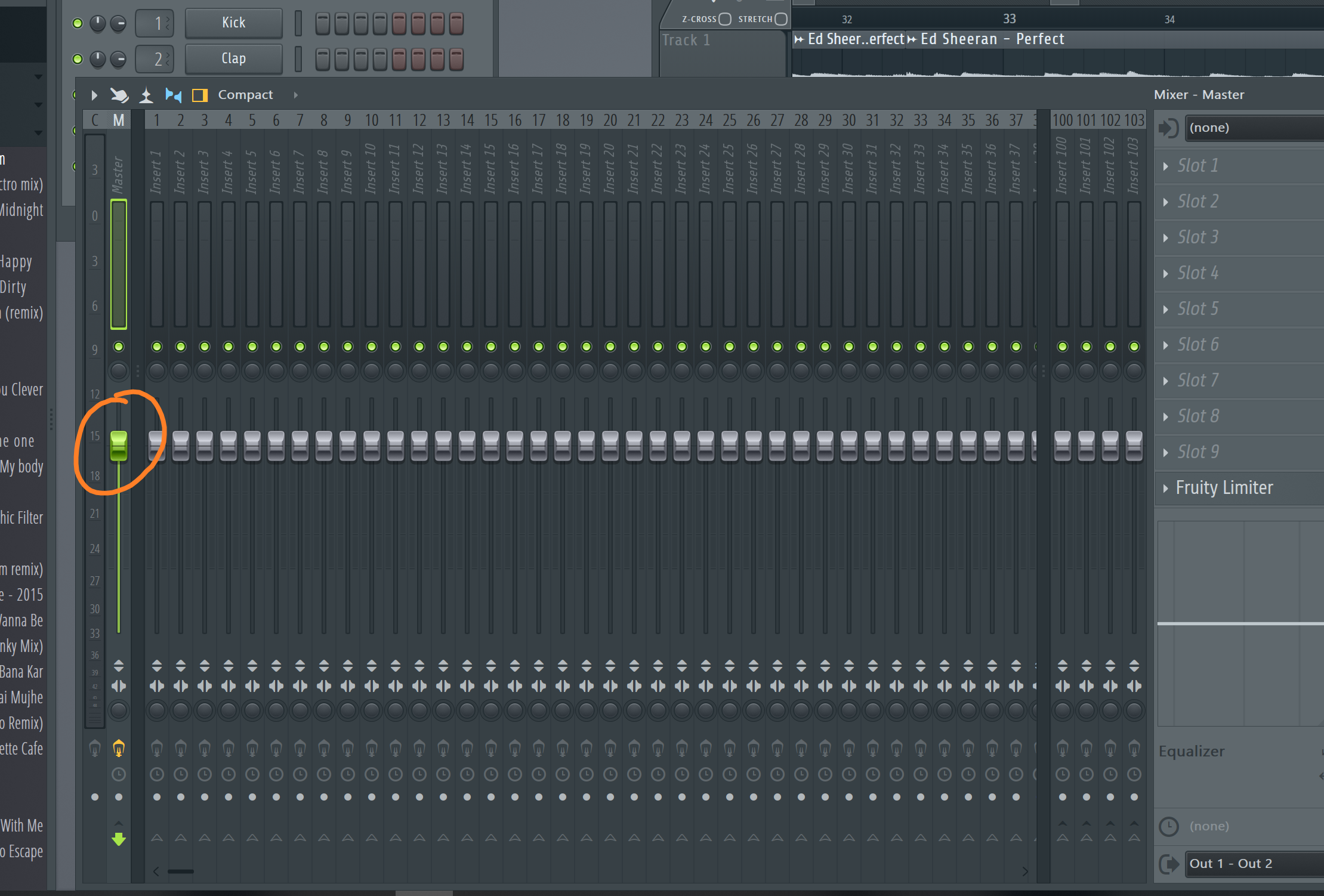
20 在打开的菜单中选择「Create Automation Clip」(创建音量控制剪辑):
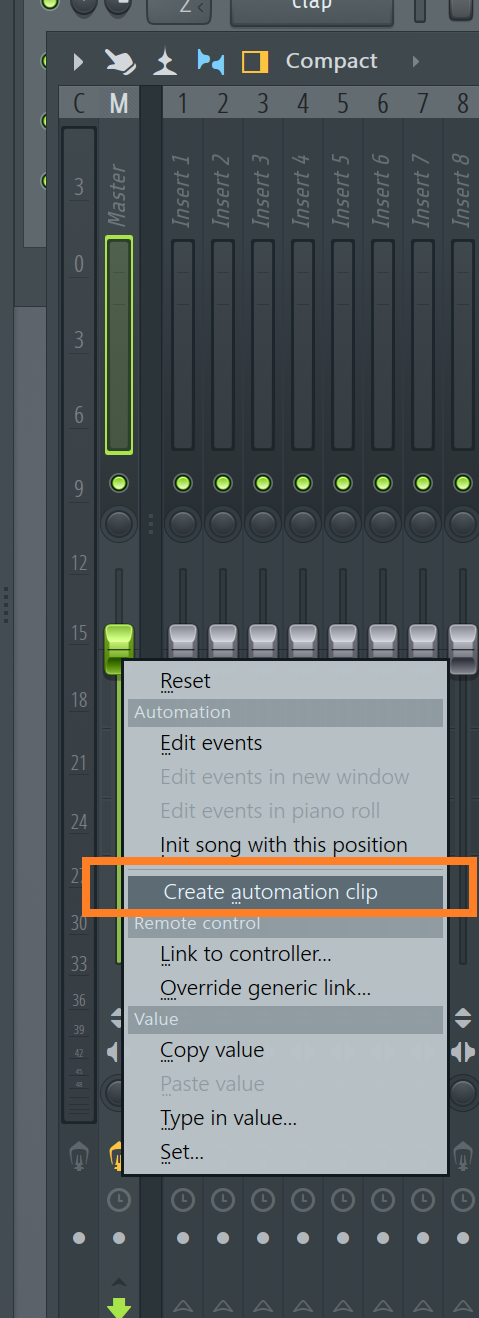
21 关闭「频道」窗口,回到「音轨」界面,发现第三个音轨多了一个音量控制剪辑(Volume Envelope),确保它在一个没有被静音的音轨上:
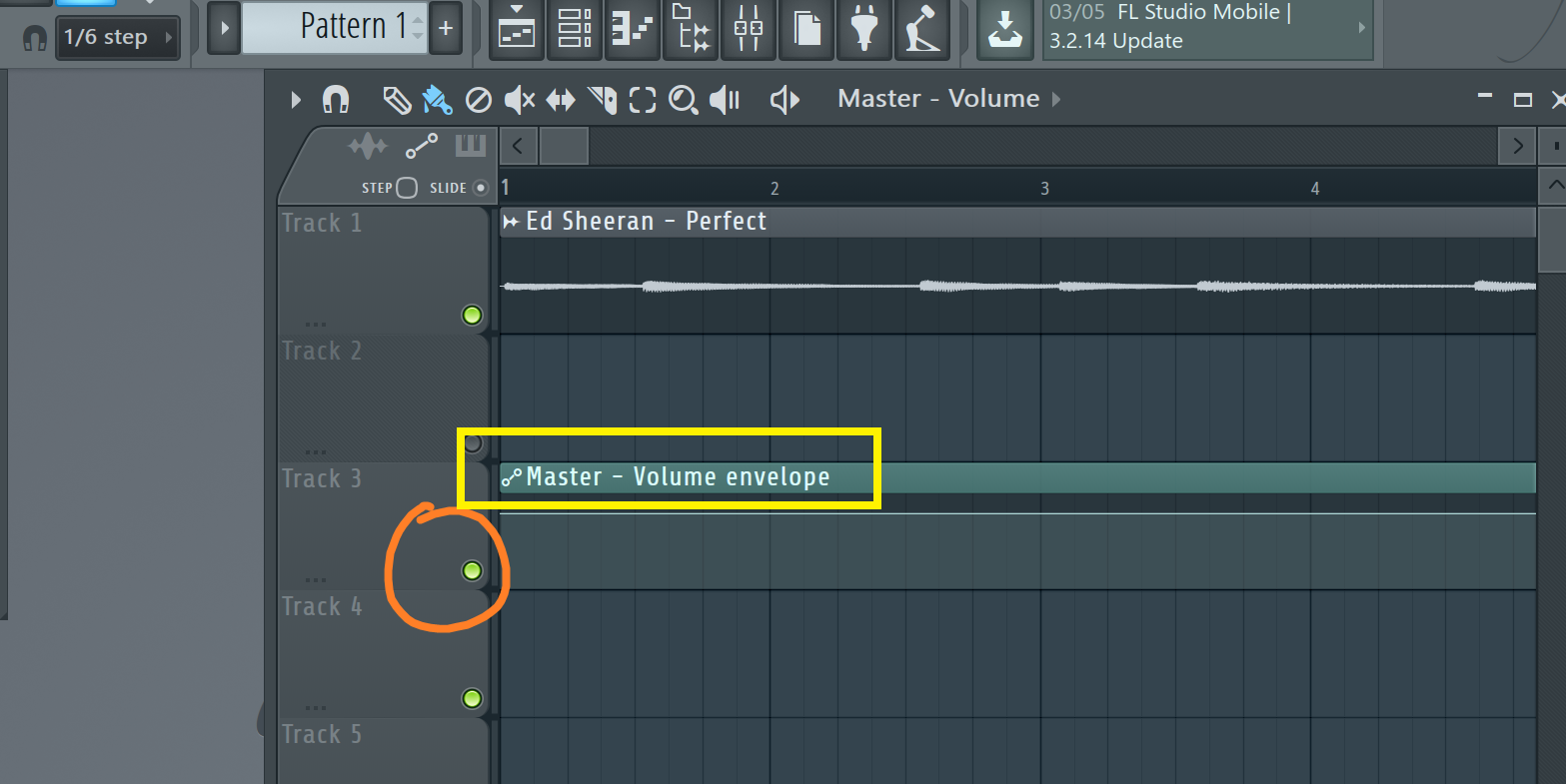
22 拖到需要淡出的位置(以结尾为例),用右键单击控制线上要开始减弱的地方:
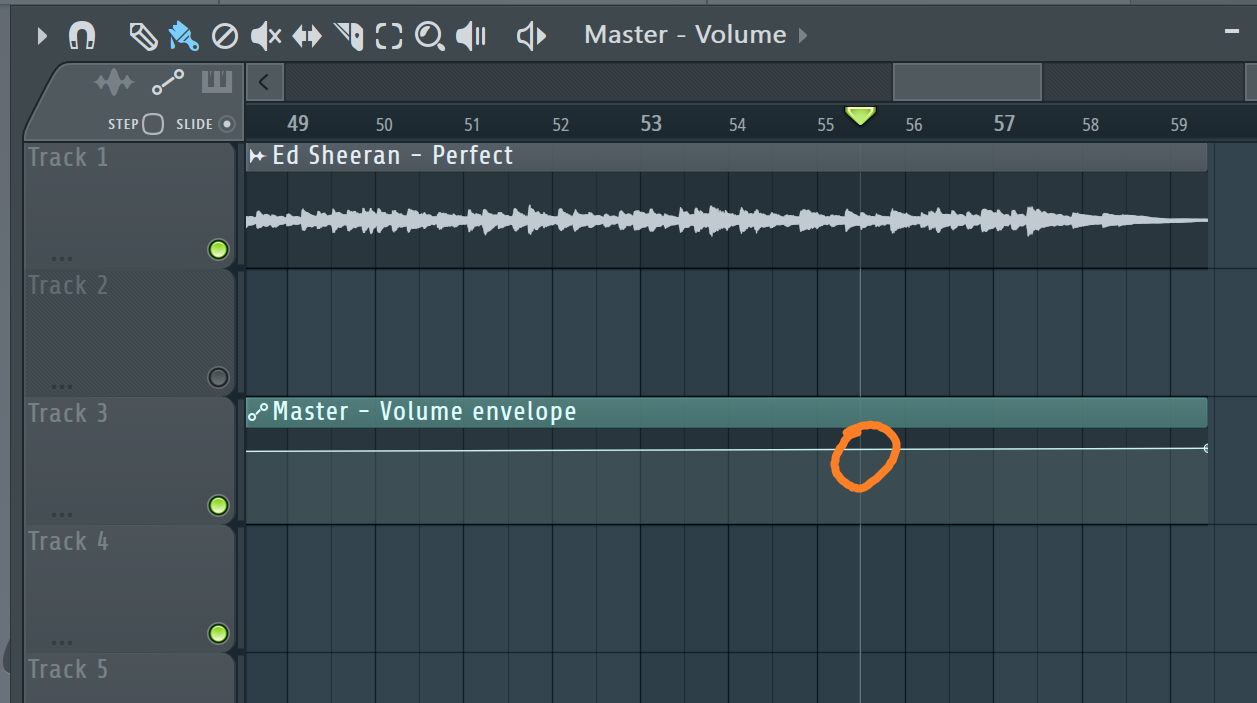
23 右击后,会出现一个控制点:
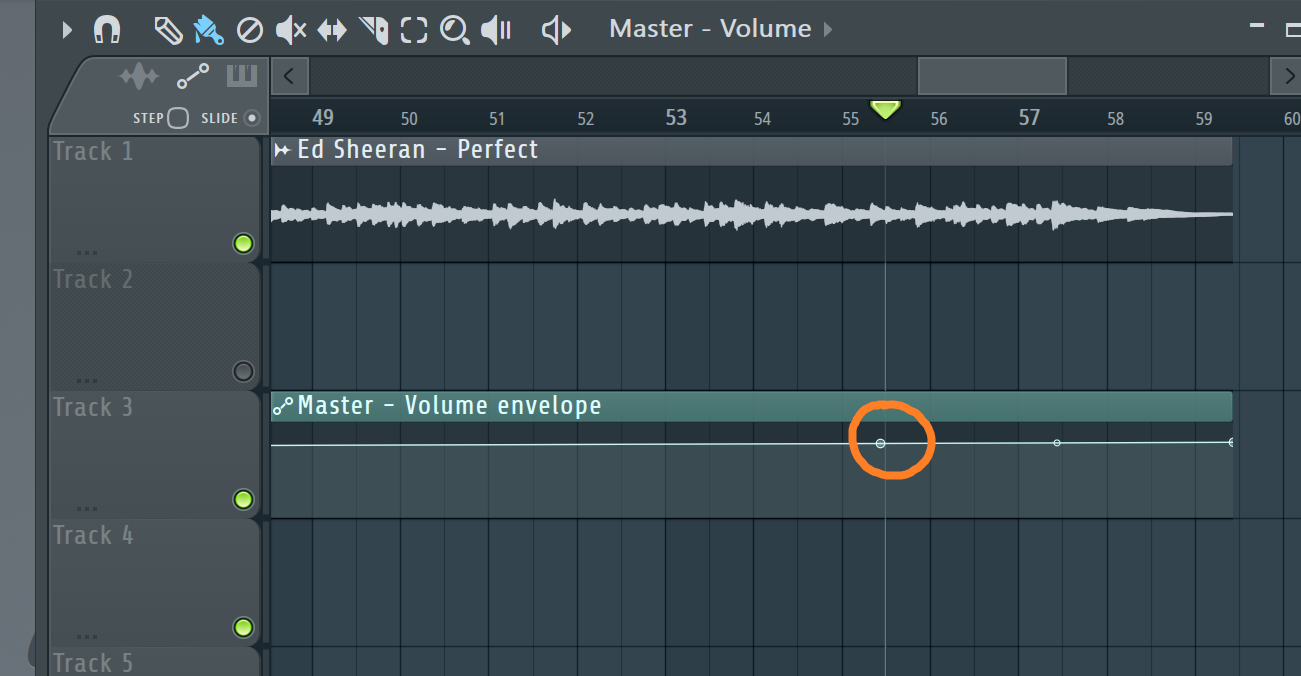
24 因为最终需要减弱到零,所以将最右边的控制点向下拖拽到最低处:
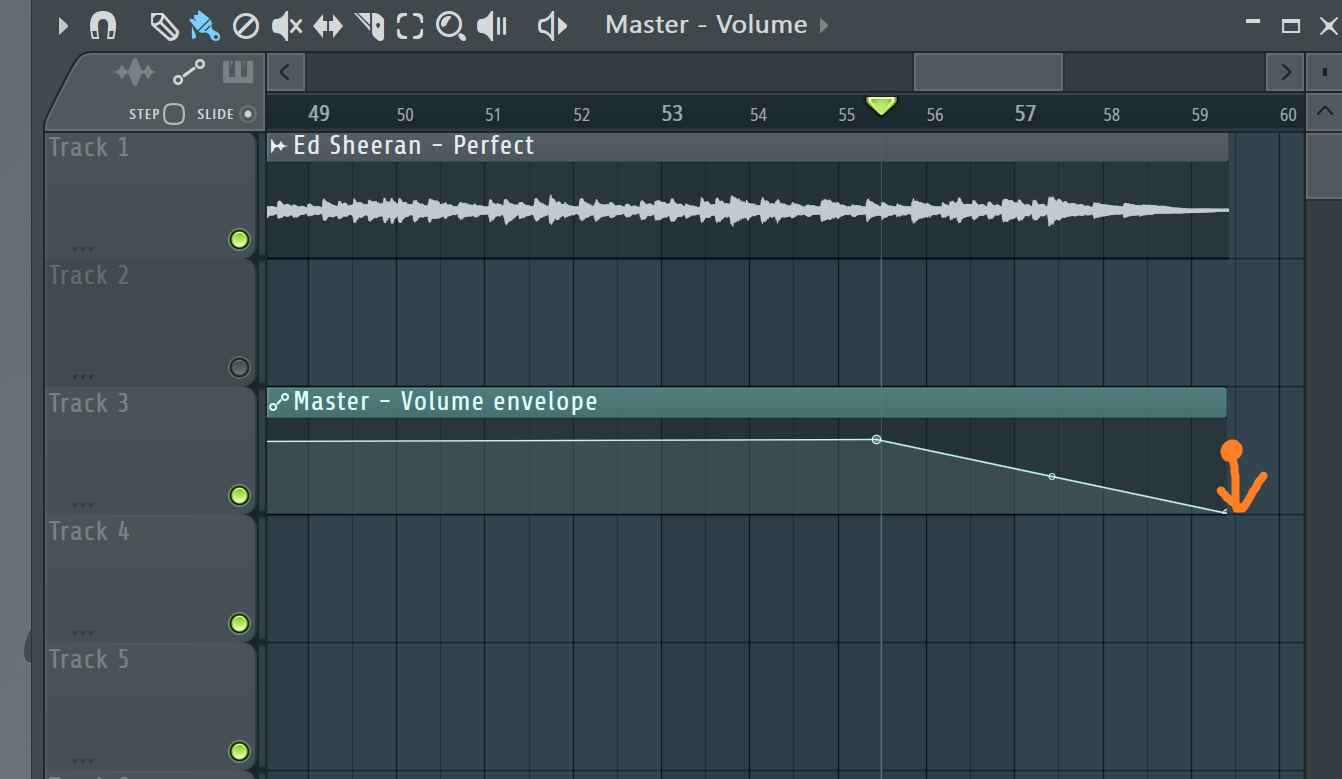
25 可以调节中间的辅助控制点控制减弱的进度。下图中的效果是先迅速减弱然后慢慢淡出:
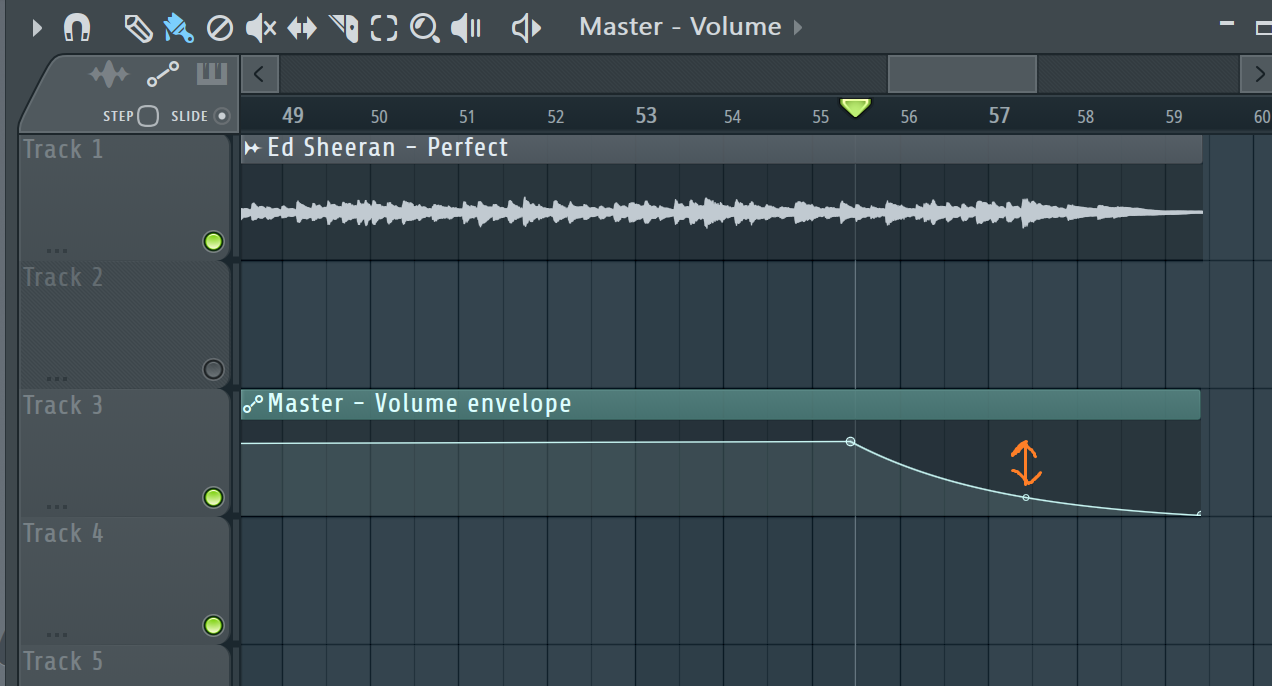
确定时间
26 确定歌曲某个位置的时间有两种方法,一种是这个计时器,它指示你在音轨界面的时间轴上绿色小箭头所在的时间点。如果这个计时器显示的不是时间,右键点击它选择 Minute:Second:Millisecond 即可:
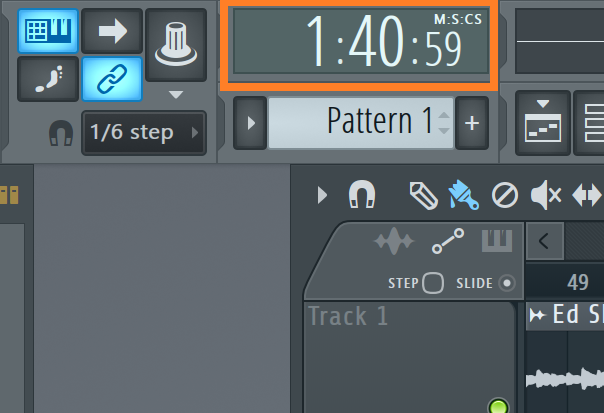
27 或者将鼠标置于时间轴某个点上,这时软件左上角会指示当前位置/时间:
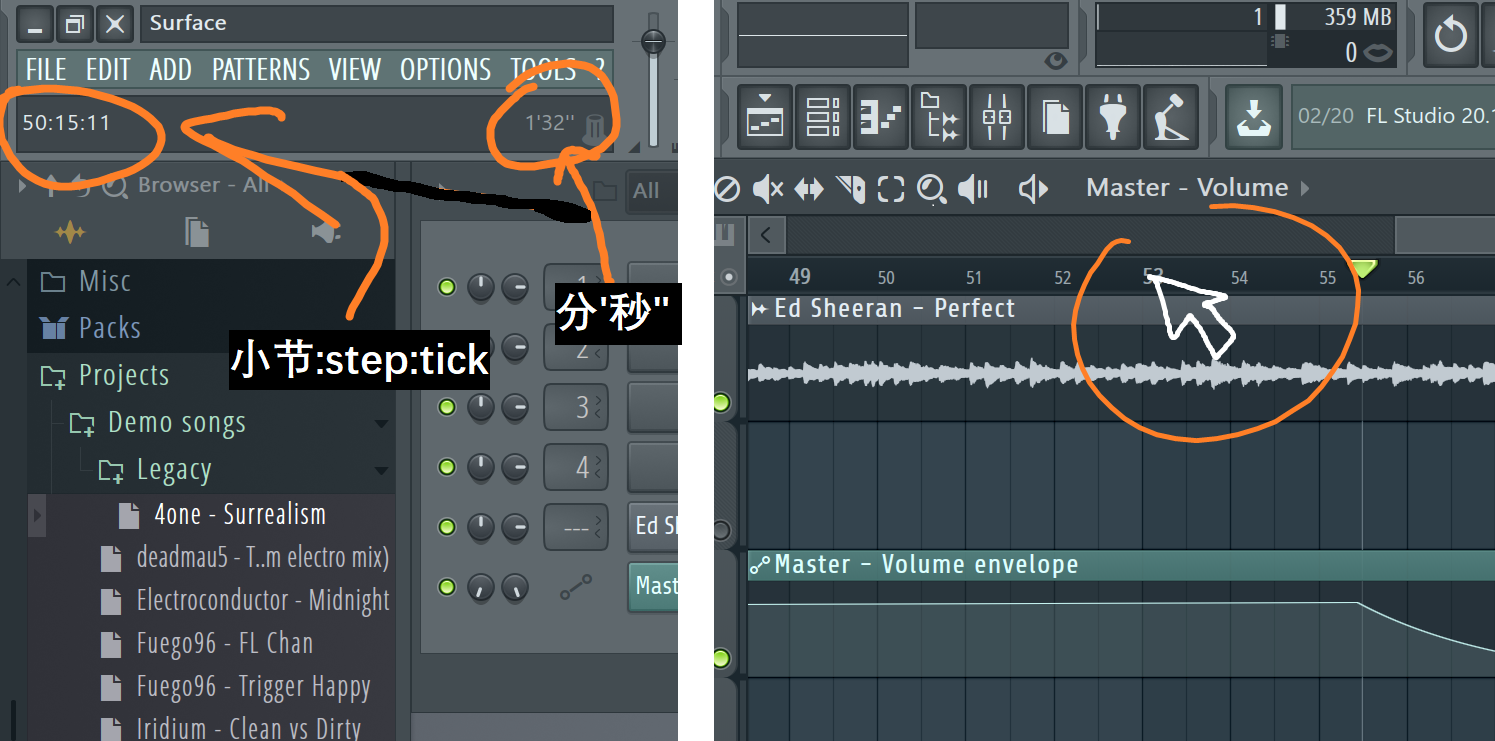
保存和导出
28 完成剪辑后,保存 FL Studio 的工程文件(后缀名 .fl)。
29 然后导出音频文件。主菜单 FILE > Export > MP3 file 或快捷键 Shift + Ctrl/Command + R 可以导出 MP3 格式的音频:
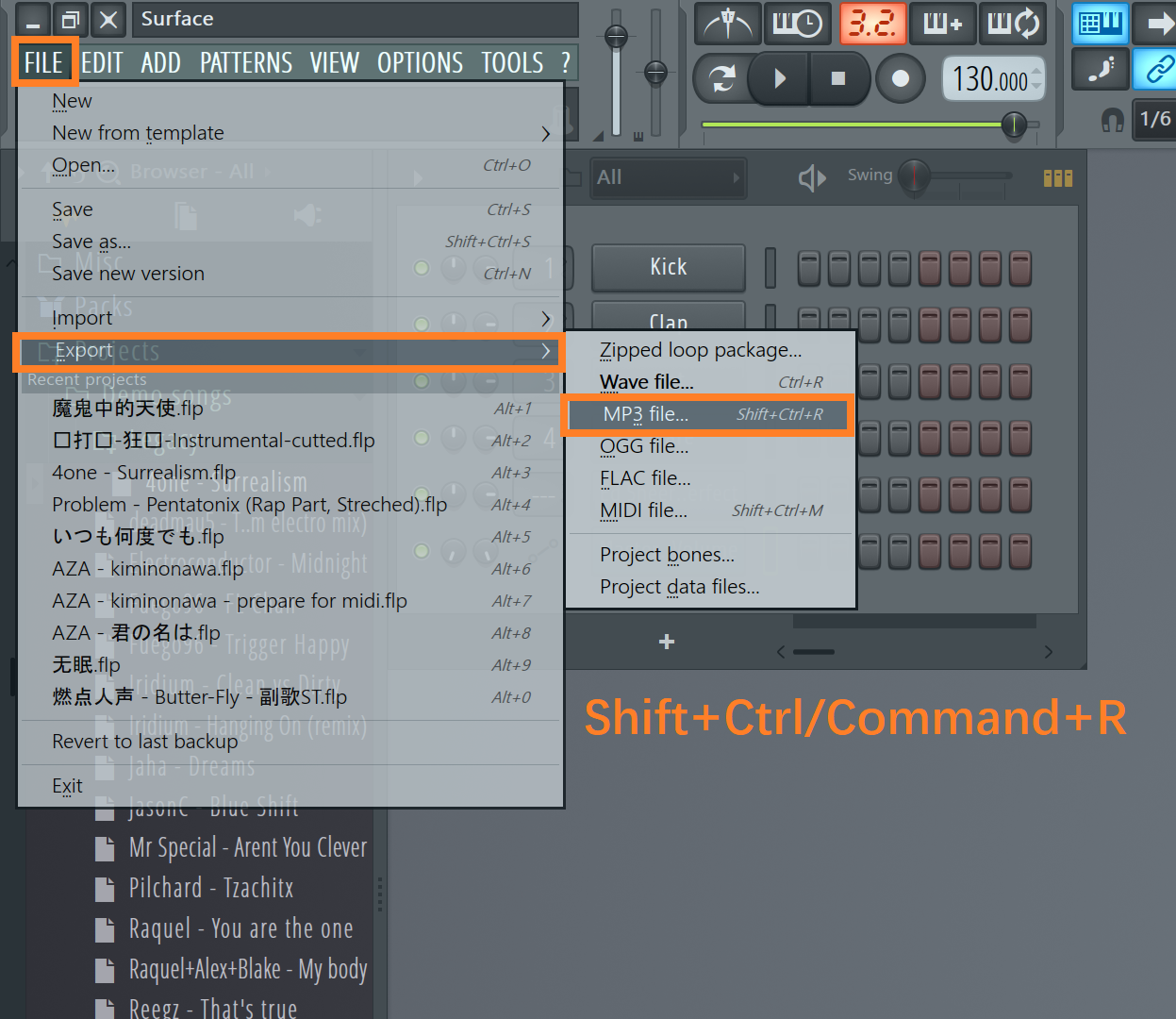
30 在弹出窗口中选择导出到的文件夹和歌曲名称:
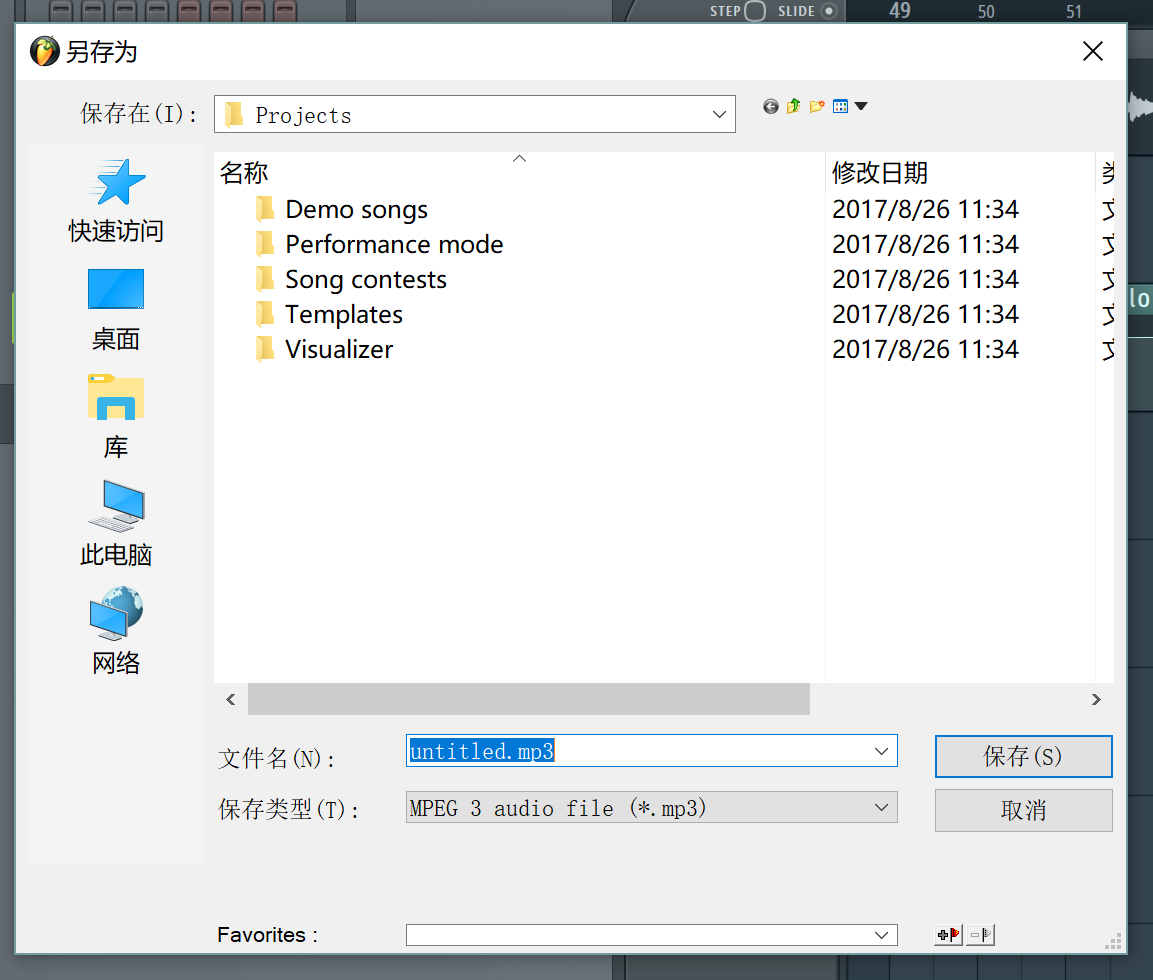
31 在弹出的导出选项窗口中点击「Start」,等待一段时间,窗口自动消失,此时可以在刚才选择的文件夹中找到导出的音频文件。
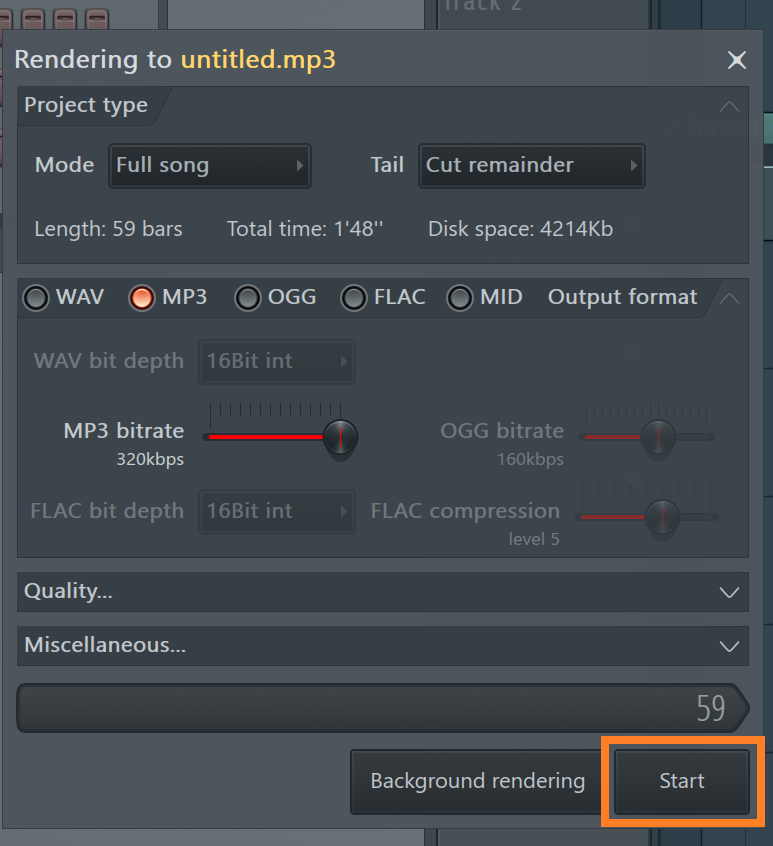
Have a Ruthastic day!